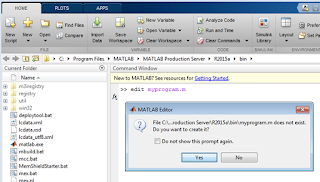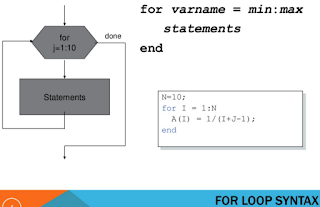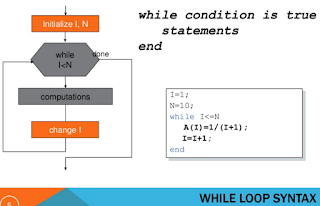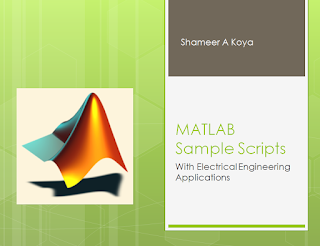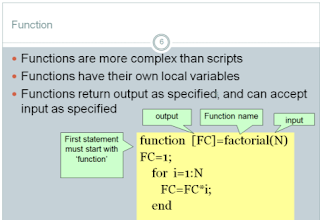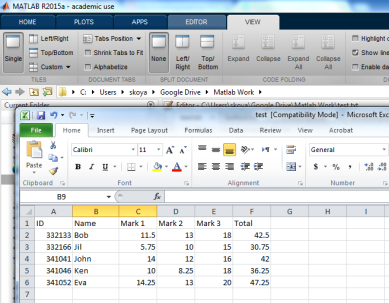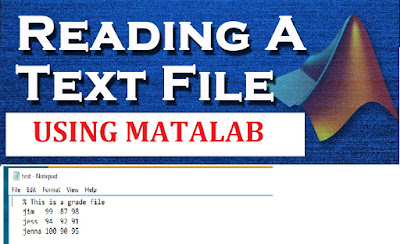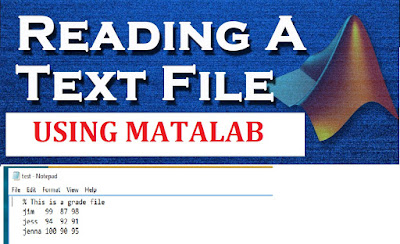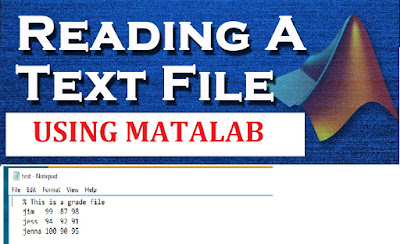 In part one we discussed about basic functions to deal with text files. Now we will discuss more function to read from and write to different types of text files.
In part one we discussed about basic functions to deal with text files. Now we will discuss more function to read from and write to different types of text files.
csvwrite( ) - Write comma-separated
value file
csvwrite is the
basic function in MATLAB to write data to a file as comma-separated values. It
has only limited options to write numeric data to the file. The syntax is:
csvwrite(filename,
C)
The function writes
matrix C into the file as comma-separated values.
Example:
>>
csvwrite('csvexample.txt',data)
Write the
contents of the variable data to the file csvexample.txt as comma separated
values.
If you want to
write with more formatting options, you have to use fprinf or dlmwrite
functions.
csvread( ) - Import Comma-Separated Data
Like csvwrite function, csvread also is simple function to read a
.csv file or range of comma-separated numeric data and save to a matrix. The
file must contain only numeric values.
X = csvread('filename')
Other optional arguments are offset and range.
X = csvread('filename', R, C, [range])
Where R and C are the row and column offsets and the range is row
and column numbers of left top and right bottom points defined as range = [R1
C1 R2 C2].
Example:
To read the data from the csvexample.txt file we made in the
previous example:
>>
A=csvread('csvexample.txt')
A =
1
2 3 4
5
6 7 8
9
10 11 12
dlmwrite( ) - Write matrix to ASCII-delimited file
dlmwrite
function also is used to write the data in to a file. But it has more options
than the csvwrite function. The syntax is:
dlmwrite('filename',
C, 'delimiter', ’value’, R, C)
The function writes
the contents of matrix C in to the file.
The delimiter is used to separate the values. The default delimiter is
‘,’ (comma). You can us other values also as the delimiter. The offset values R
and C are optional.
There are
optional user configurable attributes available to have more control over writing
the data. ‘-append’ , ‘precision’, ‘newline’ are some commonly used attributes.
Example:
>> dlmwrite('dlmexample.txt',data)
Will write the
contents of the variable data to the file dlmexample.txt as shown below
1,2,3,4
5,6,7,8
9,10,11,12
Now if we modify
our command using different delimiter the file will be updated as:
>>
dlmwrite('dlmexample.txt',data,'delimiter',';')
1;2;3;4
5;6;7;8
9;10;11;12
Note that the
delimiter is changed to semi-colon.
>>
dlmwrite('dlmexample.txt',data,'delimiter','\t')
1 2
3 4
5 6
7 8
9 10
11 12
Now the de
limiter is the tab.
dlmwrite('dlmexample.txt',data,'delimiter','\t','precision','%.6f')
1.000000 2.000000
3.000000 4.000000
5.000000 6.000000
7.000000 8.000000
9.000000 10.000000
11.000000 12.000000
The
‘precision’ attribute is used to set the number of significant digits to 6.
dlmread( ) - Import Delimited Numeric Data
This function is used to read a file or a range of numeric data
separated by any delimiter to a matrix. The file must contain numeric data
only. The Syntax is:
X = dlmread(‘filename, ‘delimiter’, [range])
Delimiter and range are optional. If the delimiter argument is not
specified, then the delimiter is inferred from the formatting of the file (consecutive
white spaces are treated as a single delimiter). Range is to define the range of
data to be read from a file, as explained in the csvread section.
Example:
>>
A=dlmread('dlmexample.txt')
A =
1
2 3 4
5
6 7 8
9
10 11 12
To read only 3rd row of the file:
>>
A=dlmread('dlmexample.txt','\t', [2 0 2 3])
A =
9
10 11 12
type( ) - Display contents of file
type is the
function to display the contents of a file in the command window. The contents
of the file may be numeric or non-numeric. The syntax is:
type ‘filename’
Example:
>> type 'dlmexample.txt'
1.000000 2.000000 3.000000 4.000000
5.000000 6.000000 7.000000 8.000000
9.000000 10.000000 11.000000 12.000000
>> type 'texttest.txt'
Welcome to Electrical Engineering Tutorial
>> type 'test.txt'
% This is a grade file
jim 99 87
98
jess 94 92
91
jenna 100
90 95
 Previous post we discussed what is a user defined function in MATLAB. This lecture we will discuss how to define a function and how to call the function in a script.
Previous post we discussed what is a user defined function in MATLAB. This lecture we will discuss how to define a function and how to call the function in a script.