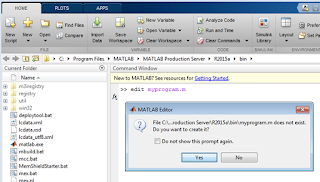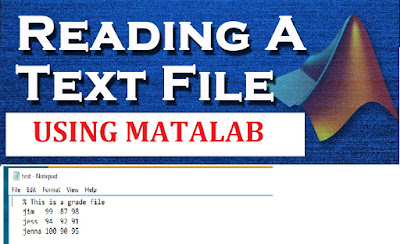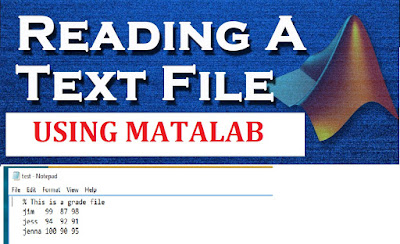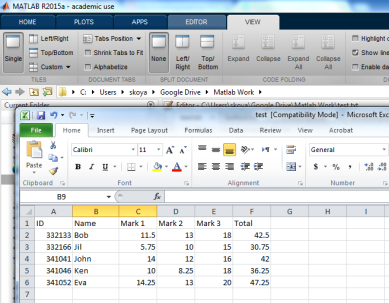 MATLAB have many builtin functions to work with Excel files. In this post,
we will discuss some of the common functions to work with Excel files. It is easy to interact with an excel file
using xlswrite and xlsread commands. First we will make an sample excel file
test.xlsx which contain grades of students in a class.
MATLAB have many builtin functions to work with Excel files. In this post,
we will discuss some of the common functions to work with Excel files. It is easy to interact with an excel file
using xlswrite and xlsread commands. First we will make an sample excel file
test.xlsx which contain grades of students in a class.xlsread ( ) - Read Microsoft Excel spreadsheet file
The xlsread function reads data from the first worksheet of a
Microsoft Excel file and save the numeric data in a array. If the file contains
only numeric data the syntax is:
A = xlsread(‘filename’)
The ‘filename’ is a string with full name of the excel file
(with path if the file is not in the current folder). The numeric data in the
first work sheet of the file will be saved to the variable A. There are
optional arguments to set the work sheet and the range to be read.
A= xlsread(‘filename’, ‘worksheet’, ‘range’)
The range is specified in the same way as represented in the
excel equations (e.g. C2:F12).
If the file contains nonnumeric data, the syntax is modified
as:
[NUM,TXT,RAW]=xlsread(‘filename’, ‘worksheet’, ‘range’)
The dat in
the file will be saved as, numeric data in the variable NUM, text data in the
variable TXT and the unprocessed data will be save as a cell array RAW. The
cell array RAW will contain all the data in the worksheet.
Example:
Consider the
file test.xlsx, which contain the grades of students. The numeric data is
stored in the range C2:F6.
>> a=xlsread('test.xlsx', 'C2:F6')
a =
11.5000 13.0000 18.0000
42.5000
5.7500 10.0000 15.0000
30.7500
14.0000 12.0000 16.0000
42.0000
10.0000 8.2500 18.0000
36.2500
14.2500 13.0000 20.0000
47.2500
To read all
the data,
>> [a,b,c]=xlsread('test.xlsx')
a =
1.0e+05 *
3.3213 NaN 0.0001
0.0001 0.0002 0.0004
3.3217 NaN 0.0001
0.0001 0.0001 0.0003
3.4104 NaN 0.0001
0.0001 0.0002 0.0004
3.4105 NaN 0.0001
0.0001 0.0002 0.0004
3.4105 NaN 0.0001
0.0001 0.0002 0.0005
b =
'ID' 'Name' 'Mark 1'
'Mark 2' 'Mark 3' 'Total'
'' 'Bob' ''
'' '' ''
'' 'Jil' ''
'' '' ''
'' 'John' ''
'' '' ''
'' 'Ken' ''
'' '' ''
'' 'Eva' ''
'' '' ''
c =
'ID' 'Name'
'Mark 1' 'Mark 2' 'Mark 3' 'Total'
[332133] 'Bob'
[11.5000] [ 13]
[ 18] [42.5000]
[332166] 'Jil'
[ 5.7500] [ 10]
[ 15] [30.7500]
[341041] 'John'
[ 14]
[ 12] [ 16]
[
42]
[341046] 'Ken'
[ 10] [8.2500]
[ 18] [36.2500]
[341052] 'Eva'
[14.2500] [ 13]
[ 20] [47.2500]
readtable( ) - Create table from file
readtable
function is used to read not only excel files. \it read from different file
types and sane as a MATLAB table.
T =
readtable(‘filename’) is the basic syntax. There are optional arguments to set
the file type and many other attributes based on the type of the file.
Example:
>> T = readtable('test.xlsx')
Warning: Variable names were modified to make them valid
MATLAB identifiers.
T =
ID Name Mark1
Mark2 Mark3 Total
__________ _______
_____ _____ _____
_____
3.3213e+05 'Bob'
11.5 13 18
42.5
3.3217e+05 'Jil'
5.75 10 15
30.75
3.4104e+05 'John' 14
12 16 42
3.4105e+05 'Ken' 10
8.25 18 36.25
3.4105e+05 'Eva'
14.25 13 20
47.25
3.42e+05 'James'
12.5 13 20
45.5
3.42e+05 'Anna' 12
10.5 16 38.5
Like in the xlsread function, read table also
have optional arguments to read a specific worksheet and range. For more
details refer Matlab Help.