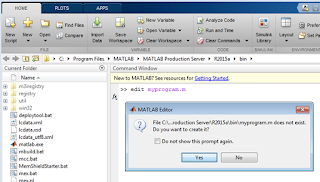Variables
Like most
programming languages, MATLAB allows you to create variables, and assign
values to them. Variables are used to represent all data types including scalars,
arrays, matrices and strings. MATLAB variables are
created with an assignment statement, which creates the “variable” and
assigns to it the value of the “expression” on the right hand side.
The syntax is
variable
name = a value or an expression
For example,
>> x = 5
>> y = 2*x+4 (expression
can be a combination of numerical values, mathematical operators, variables,
and functions).
Variable Name
A variable name should begin with a
letter but may be followed by any combination of letters, digits or underscores
(don’t use space or punctuation
marks). MATLAB is case (upper and lower
case) sensitive (upper and lowercase letters are not interchangeable). In other words, student, Student, and STUDENT
are three distinct variables. It is useful
to keep all your writing in lower case to avoid errors associated with case sensitivity.
Variables in MATLAB can have any names
except keywords, MATLAB built-in function names (cos,sin, exp, sqrt, etc.) and
special variables. It is a good practice to use variable names that describe the quantity they represent. Once a
function name is used to define a variable, the function cannot be used. There
are 20 words, called keywords, which are reserved by MATLAB for various purposes
and cannot be used as variable names. (iskeyword
command will display the list of al keywords.)
Special Variables
ans A variable
that has the value of the last expression that was not assigned to a specific
variable
Pi 3.14159265…
i Imaginary
unit, √-1
j Same as i
eps Floating-point
relative precision, 2
realmin Smallest floating-point number, 2
realmax Largest floating-point number, (2-e)2
Inf Infinity
NaN Not-a-number
Syntax Error
The proper form of a Matlab
statement is its syntax. A violation of the form is called a syntax error. Matlab's
commands must be typed correctly. If they are not, then an error message is given:
>> 1 = x
??? 1 = x
|
Error: The expression to the left of the equals
sign is not a valid target for an assignment.
>> 3uˆ2
??? 3u^2
|
Error: Missing operator, comma, or semicolon.
Matlab is trying to tell the user
what is wrong. The first example is
violation of assignment statement. Putting a constant on the left side of an
equals sign does not fit the meaning of the assignment statement, and it is not
allowed. In the second example the error is a missing multiplication operator
*.
Commands on
Variables
There are commands that can be used
to eliminate variables or to obtain information about variables that have been
created. You can type who to see a
summary of the names of your currently defined variables. The whos command displays a list of the
variables currently in the memory and their sizes together with information about
their bytes and class. The command whos shows information about all defined
variables, but it does not show the values of the variables. To see the value
of a variable, simply type the name of the variable and press ENTER or RETURN. To
clear all defined variables, type clear
or clear all. You can also type, for
example, clear x y to clear only x and y.
Change
the Display Format
The
default format for displaying the numerical values in Matlab is using the four decimal
values. The user can change the format in which Matlab displays output on the
screen. The format command is used
to change the display format. The two main formats are short and long. Short is
the format with four decimal points. The long format shows the values with 15
decimal values.
Operators
Expressions use familiar arithmetic operators and precedence
rules.
+ Addition
- Subtraction
* Multiplication
/ Division
\ Left division (mostly used for
operations with arrays, we will discuss it with another post)
^ Power
' Complex
conjugate transpose
( ) Specify
evaluation order
Precedence of
Operators
All operators in MATLAB are ranked
according to their precedence. Exponentiation
has the highest precedence, followed by multiplication and division, and
finally addition and subtraction.
Operations are evaluated from left to right. Parenthesis can be used to over-ride these
usual rules of precedence.
1. ( ) Parentheses
(For nested parentheses, the innermost are
executed first.)
2. ^ Exponentiation
3. * / Multiplication
& Division
4. + - Addition
and Subtraction
Examples
>> a = 5+4/2
a =
7
>> b = (2+5)/2
b =
3.5000
>> c= 4+5/3+2
c =
7.6667
>> d = 5^3/2
d =
62.5000
>> e = 27^(1/3)+32^0.2
e =
5
Other MATLAB
Symbols
>> prompt
Relational Operators
Less Than <
Logical Operators
not ~ % highest precedence
Reference:
MATLAB An Introduction with
Applications, Amos Gilat, JOHN WILEY & SONS, INC.